- 1- Live NetTV App: Although this app is actually developed for Android and iOS smartphones, but with the availability of better smartphone app emulators you can easily download and install Live NetTV App on your Windows 10 PC. The best thing about this app is that it has all the main cable channels available.
- In fact, you find all free tools by Microsoft in Windows Live Essentials and you decide to install the ones you want. Windows Live Essentials includes Windows Live Messenger, Windows Live Mail, Windows Live Writer, Windows Live Photo, Windows Defender, Windows Live Call, Windows Live Movie Maker and Windows Live Kids protection.
- One such feature that I'd argue isn't working too well on Windows 10 is the live tile feature in the Start menu. Initially introduced with Windows Phone 7, live tiles were designed to keep you up.
- Windows Live Install Windows 10
- Windows Live Mail Install Error Windows 10
- Reinstall Windows Live Mail On Windows 10
- Install Windows Live Mail 2012 Windows 10
- Windows Live Mail Won't Install Windows 10
Trying to install Windows Live Mail on Windows 10 I have just bought a HP Spectre x360 laptop running Windows 10 and the first thing I'm trying to get set up is my email. I've been using Windows Live Mail for a long time now and I'm happy with it so if possible I'd like to keep using it.
The Mail app in Windows 10 is one of the better email clients out there for Windows operating system. Mail, which was first introduced with Windows 8, has been redesigned and polished in Windows 10 for better user experience and performance.
Although the Mail app is fantastic, many users are experiencing variety of issues while using the app. If you’re also having issues with the Mail app in Windows 10 and unable to sort out the issue, you might be able to resolve the issue by reinstalling the Mail app.
Reinstalling the Mail app is fairly straight-forward and easy. It can be uninstalled either via PowerShell or with the help of a third-party utility called Windows 10 App Remover. Once the app is uninstalled, the fresh copy of Mail can be installed from the official Store.
In this guide, we will see how to reinstall the Mail app in Windows 10 with and without the help of third-party utilities.
WARNING 1: Reinstalling the Mail app might remove any saved mails and credentials in the app. You might need to add your email accounts all over again. We advise you create a manual restore point before attempting to reinstall the Mail app.
WARNING 2: Uninstalling the Mail app will also uninstall the Calendar app as both are packaged together as Windows communication apps. Likewise, when you install the Mail app, the Calendar app will also be installed.
Tip: You might be able to fix issues by resetting the Mail app in Windows 10.
1 – Reinstall the Mail app without using third-party utilities
2 – Reinstall the Mail app using CCleaner
3 – Reinstall the Mail app with the help of third-party utilities
Method 1 of 3
Reinstall Windows 10 Mail app via PowerShell
The Mail app can’t be uninstalled via Settings or Control Panel. We need to either use PowerShell or third-party tools to uninstall it. In this method, we are going to use the PowerShell. Skip to Method 2 to uninstall the Mail app with the help of third-party utilities.
Step 1: Launch PowerShell as administrator. To do so, type PowerShell in Start menu or taskbar search box, right-click on PowerShell entry and then click Run as administrator option.
Click Yes button when you see the User Account Control prompt.
Step 2: In the elevated PowerShell prompt, type the following command and hit Enter.
Get-AppxPackage –AllUsers
This will list all apps installed on your Windows 10 PC.
Step 3: Scroll down the list and look for an entry named microsoft.windowscommunicationapps (see picture below). Copy of the PackageFullName of the app as shown in the picture below. Note that after selecting the PackageFullName to copy the same.
Windows Live Install Windows 10
Step 4: Finally, execute this command to uninstall the Mail app.
Remove-AppxPackage PackageFullName
In the above command, replace PackageFullName with the PackageFullName of the app that you copied in Step 3.
Press Enter key to execute the command. The app will be removed in a few seconds.
The Mail app is now completely uninstalled. If it was pinned to the taskbar, the icon will automatically disappear from the taskbar.
Step 5: Once the Mail app is uninstalled, reboot your PC.
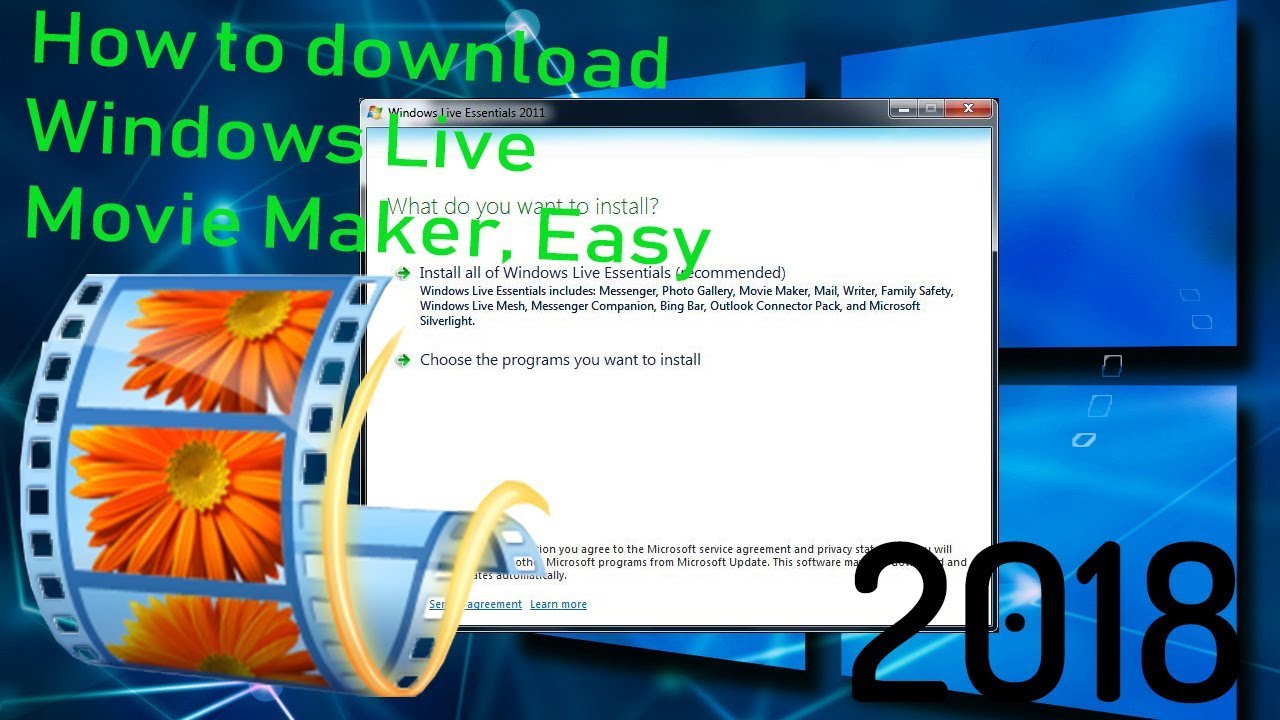
Step 6: Launch the Store app. The Store app can be found on the Start menu or can be launched by typing Store in the search box. And if you can’t find it, follow our how to reinstall the Store app guide.

Step 7: Once the Store app is launched, type Mail in the search box and then click Mail and Calendar to open its page.
Step 8: Click Install button to install the Mail app. That’s it!
Once the app is installed, add your email account(s) to the app. It should work without any issues.
Method 2 of 3
Reinstalling the Mail app using CClenaer
Step 1:Download CCleaner for Windows 10 and install the same on your PC.
Step 2: Run CCleaner. Click Tools and then click Uninstall.
Windows Live Mail Install Error Windows 10
Step 3: Select Mailand Calendar app and then click Uninstall option. Click Yes button when you see the confirmation dialog to uninstall the mail app.
Step 4: Open the Store app, search for Mail and Calendar app, and then install the same to reinstall the Mail app.
Reinstall Windows Live Mail On Windows 10
Method 3 of 3
Install Windows Live Mail 2012 Windows 10
Reinstalling Mail app using Windows 10 App Remover tool
Windows Live Mail Won't Install Windows 10
Step 1: Download Windows 10 App Remover by visiting this page. It’s a portable program. Hence, no need to install it.
Step 2: Run Windows 10 App Remover, click the button labelled Calendar & Mail and then click Yes for the confirmation prompt.
Step 3: Once the app is uninstalled, follow the instructions mentioned in Step 5, Step 6, Step 7 and Step 8 of Method 1.
Hope this helps!



