
Last updated on June 22nd, 2015
How you get that file to the guest can depend on the OS of the guest - see below. After installing Guest Additions, on some, older guests you might need to restart the guest. For recent guest OSs. In the guest virtual machine, choose Devices - Install Guest Additions from the menubar of VirtualBox. VirtualBox will look for the needed file. To run Windows 10 OS on VirtualBox, you’ll have to create a guest machine. Follow the guide below to create a Windows 10 guest machine. Open VirtualBox software and click New to create a new virtual machine then type the machine name and select the type and the version as shown in the image below and click Next.
Virtualbox Guest Additions Mac
Windows 10 will be on the market at the end of June 2015. The new operating system contains some new features like Cortana (an intelligent personal assistant), a new Start menu, Xbox app and streaming, universal apps that look and feel the same across different devices, etc. If you want to take a taste for the new operating system, then you can join the Windows Insider program and download a copy of Windows 10 ISO in order to install it on your computer or on a virtual machine.
In this tutorial you can find detailed instructions, on how you can install Windows 10, on Oracle's VM VirtualBox, in order to test the new OS without affecting your operating system.
- How to Setup Guest Additions for Windows Guest in VirtualBox 6.0.4 Step 1. After setting up a new VM with Oracle VBox click on Devices and then Insert Guest Additions. If the Software setup wizard does not start, click on This Computer. In the Oracle VM Additions setup wizard.
- How to install VirtualBox and Guest Additions Windows 10 1 Answer +2 votes. Answered 1 day ago by stackoverflow (707k points) edited 1 day ago. VirtualBox is one of the most used platforms for all virtualization processes thanks to its various functionalities and capabilities of development and scope of virtual machines.
How to Setup Windows 10 (Insider Preview) in a Virtual Machine using Oracle's VM VirtualBox.
In order to install Windows 10 you need:
1. System Requirements:
Processor: 1 gigahertz (GHz) or faster with support for PAE, NX, and SSE2 *
RAM: At least 1GB (Gigabyte) but I suggest 2 GB.
Hard disk space: At least 16GB free space, but I suggest 20 GB.
Graphics card: Microsoft DirectX 9 graphics device with WDDM driver
* Note: Your processor must also support these features in order to install Windows 10:Virtualization technology & Hardware D.E.P. (Data Execution Prevention). To make sure that your system's processor supports the above security features, download and run SecurAbletool
(If Hardware virtualization technology and data execution prevention (DEP) are supported by your system, you should see the following window on your screen)
(If Hardware virtualization technology and Data execution prevention (DEP) are not supported, you should see the following window) **
** Note: In the case that Hardware virtualization technology and Data execution prevention (DEP) are not supported, make sure that these features are enabled in BIOS settings.*
2. Software / Media requirements:
1. You must have already installed the Oracle's VMVirtualBox for Windows hosts. If it is not installed, then you can download and install the latest release (e.g. 'VirtualBox 4.3.28 for Windows hosts') from here.
2. Finally you need an official copy of Windows 10 Preview setup ISO Image and the required product key. You can obtain them from here.
If you fulfill all of the above requirements, then proceed to Step-1 to create a new virtual machine inside VirtualBox for installing Windows 10.
Step 1. Create a new VM machine to install Windows 10 inside VirtualBox.
1. Launch Oracle's VM VirtualBox and at New.
2. In 'Name and operating system' window:
1. Type the new machine name (e.g. 'Windows10_Preview')
2. At type select 'Microsoft Windows'
3. At version choose Windows 8.1 (64 bit).
3. After you are done with the above selections, click Next.
4.Specify the amount of memory (RAM)* to be allocated to the virtual machine and click Next.
* (e.g.. 2048MB/2GB at least).
5. Then proceed to create a Virtual hard drive for your machine. Select the 'Create a virtual hard drive now' option and press Create.
6. For hard drive file type, choose 'VDI (Virtual Disk Image)' and click Next.
7. Select the storage type* that you want ('Dynamically allocated' or 'Fixed size') and click Next.
* Info: 'Dynamically allocated': means that the storage size uses only the space needed from your physical drive and automatically grows up if your files grow.
'Fixed size': means that the storage size is fixed and cannot grow up if you need more space in the future.
(In this tutorial, I have chosen 'Fixed size')
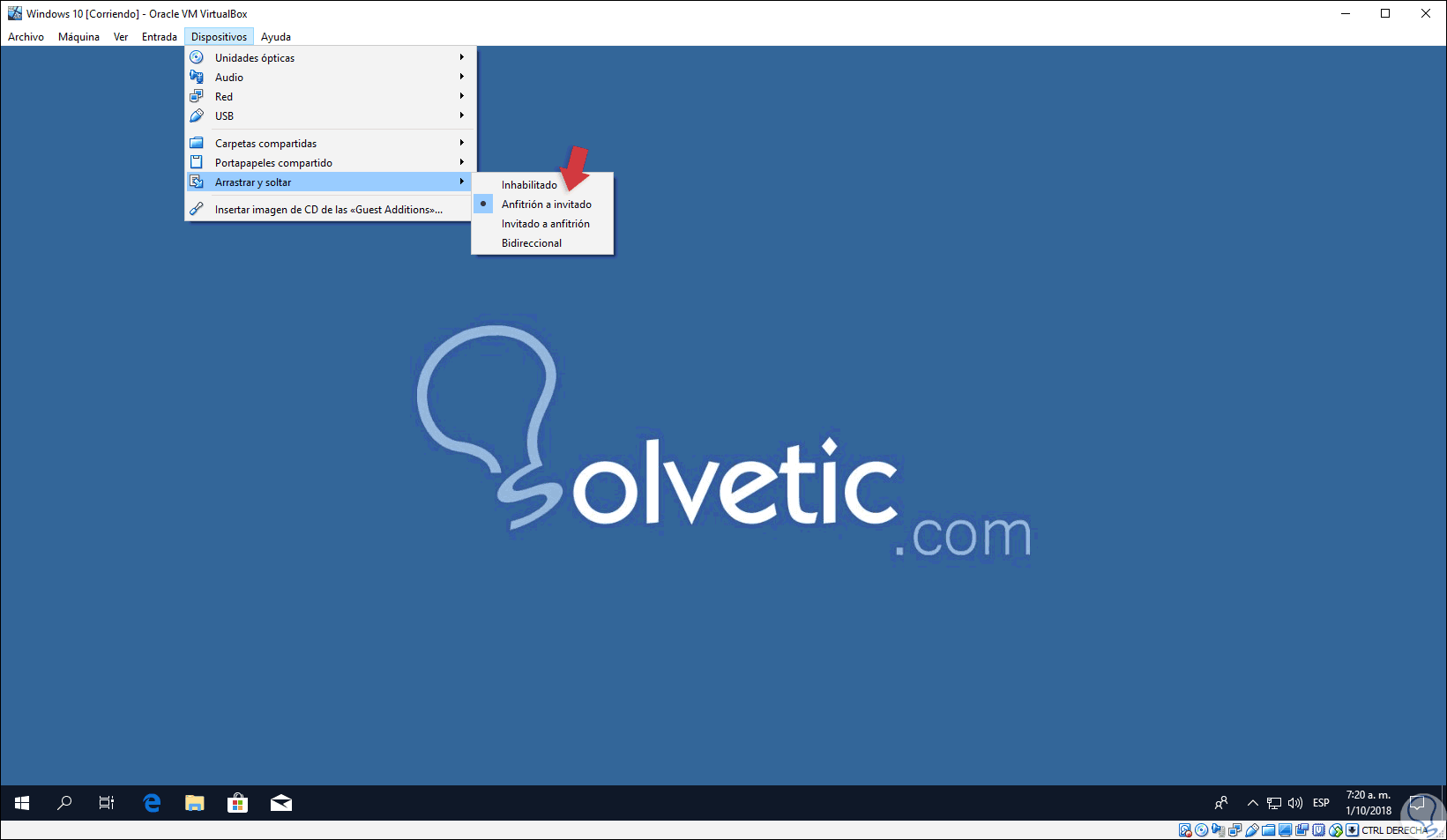
Guest Additions Iso
8a. Type the filename and specify the storage location for your new virtual hard drive (or you can leave the default values).
8b. Then specify the size for the virtual disk. At least 16GB. (e.g. 50GB).
8c. When finished, choose Create.
(The Virtual Hard Drive creation process starts. Wait until it is completed …)

9. When the Virtual drive creation is completed, you should return at Oracle's VM VirtualBox Manager main window. There, select the newly created Virtual machine and select Settings.
Virtualbox Guest Additions Windows 10 Black Screen
10. In the settings window, select 'System' on the left.
11. In system settings, press the Processor tab and specify the number of processors allocated to the new virtual machine. (e.g. 2 or more) and check the box at the bottom to Enable PAE/NX feature.
12. While in Settings window, select 'Storage' on the left.
13. Under Storage Tree, press the add '+' symbol to add the Windows 10 setup ISO image.
14. In 'VirtualBox – Question', select Choose disk in order to mount the Windows 10 Setup ISO Image you have downloaded.
15. Find and select your downloaded ISO Image file of Windows 10 Installation and select Open.
16. Choose OK to close the VirtualBox settings window.
17. Finally click on Start, to start your Windows 10 installation (Step-2).
Step 2: Setup Windows 10 Insider Preview.
1. At the first setup screen of Windows 10 make your preferred choices for Language, Time and currency and your keyboard input method and click 'Next'.
2. At the next screen choose Install now.
3. Accept the license agreement and press Next.
4. Choose Custom: Install Windows only (advanced).
5. Select the Unallocated Space and click Next.
6. The setup process of Windows 10 is starting. Wait until it is completed.
7. After the setup process is completed, the virtual machine restarts, and prompts you to personalize your pc. If you want to make your own customizations, choose Customize settings, otherwise choose Use express settings to continue.
8. Then define who owns this PC. If the PC is personal select the 'This device belongs to me' option and press Next.
9. In the 'Make it yours' screen, type – if you like- your Microsoft's account email address and password and then press 'Sign In' *, or choose the 'Skip this step' option if you want to use Windows 10 with a local account. **
* The Microsoft account – mostly – needed to download apps from Windows Store.
** In this tutorial I have chosen to sign in with a local account.
10. In the next screen type your desired User name and password and click Next.
11. Wait until Windows personalization is completed.
12. Windows 10 operating system is now installed. One final decision: If your PC belongs to a home or a work network, press the Yes button to find other PCs and devices on it.
When you finish with Windows 10 installation, you have one more action to perform, in order to take advantage of all the features (full screen, resolution, etc.) of your new OS: you must install VirtualBox Guest Additions. (Step-3).
Step 3: Install VirtualBox Guest Additions.
1. To install 'Guest Additions' on Windows 10 host, navigate at Oracle's VM VirtualBox main menu and select: Devices > Install Guest Additions CD Image.
2. Then open Windows explorer and click at This PC shortcut on the left.
3. At the right pane, right-click on 'VirtualBox Guest Additions CD drive X:', and from the menu choose Install or run program from your media.
4. At the warning (User Account Control) window, select 'Yes'.
5. Select Next at the next two (2) screens.
6. Then select Install.
7. Check the Always trust software from 'Oracle Corporation' checkbox and click Install.
8. After setup is completed, choose Finish to reboot Windows.
After the reboot, you can enjoy all the new features of Windows 10!



