There are many differences between Windows 10 Home and Professional. The Remote Desktop feature is one of them. Unlike the professional version, if you ever try to use Remote Desktop feature in the home version, you will not be able to do it. In this post, I will share how you can use Windows 10 Remote Desktop in Windows 10 Home. Also, we will suggest an alternative for the best experience.
- Reinstall Rdp Windows 10
- Rdp Windows 10 Download
- Windows 10 Rdp Patch
- Windows 10 Iso
- Rdp Windows 10 Microsoft Account
Using Remote Desktop in Windows 10 Home
It is interesting to note that components and service for RDP server, which makes the remote connection possible, is available in Windows 10 Home as well. However, the feature is disabled or blocked on the Home version. That said, this solution is a workaround that comes from the developer binary master in the form of RDP wrapper library.
Steps to enable Windows 10 Home Remote Desktop feature
Although you should patch both clients and servers of your network to avoid this issue and for security reasons, a provisional workaround to allow RDP connections from a Windows 10 client is to edit the registry and modify the AllowEncryptionOracle key as follows. With Remote Desktop Connection, you can connect to a computer running Windows from another computer running Windows that's connected to the same network or to the Internet. For example, you can use all of your work computer's programs, files, and network resources from your home computer, and it's just like you're sitting in front of your. Yes, it is asking a lot for any remote desktop app to process a lot of bandwidth but some apps handle that better than others. The Windows 10 Remote Desktop app seems to be the worst of all the apps I have tried. RDP chokes where other remote desktop apps like Remote Desktop Connection Manager or TeamViewer handle the same bandwidth with ease.
- Download the latest version of RDP Wrapper library from Github
- Run the installation file. It will allow everything that is needed for the remote desktop.
- Type Remote Desktop in the search, and you should be able to see the RDP software.
- Type in the remote computer name and password to connect with the computer.
Make sure that Remote Desktop Connection is allowed on the computer you want to connect.
I connected from my Laptop which is on the Home version to my desktop which is running Windows 10 Pro. It works flawlessly just like how it works on Pro versions.
Post installation, if you go to Settings > System > Remote Desktop, it will still say that remote desktop is not available. Though, other computers can connect with the Windows Home PC.
How does RDP wrapper library work
So how is it working? RDP wrapper library – the one we just installed, it makes the communication possible as the necessary services are already available on the computer. If you are wondering why didn’t Microsoft completely removed it? It’s because it is needed for support, and also make third-party services possible.
We know how expensive it is to upgrade Windows 10 Pro from Windows Home. So either you can use this workaround or choose a third-party application. Also, it may not be legal to use RDP wrapper as its modifying some configuration files.
Third Party Remote Desktop Apps
If you are not very confident about the above solution, and maybe it doesn’t work for you as expected, choose something else. If you do not want a full-fledged solution, you can select a remote connection via Skype or something similar.
However, if you want a complete solution, it is best to use solutions like TeamViewer. The app is now available in Windows Store as well and makes it possible to use it.
Related Posts:
Who says that you need to be at home or at work to control their respective computer systems? Those hurdles became history long time ago, thanks to Remote Desktop Connection feature. Once you setup your computer to receive Remote Desktop Connection requests you can control it from almost any other system out there in the world.
A lot has already been written about how one can setup this awesome feature in Windows versions launched till date, but not much has been written about how to set it up the latest windows 10 OS.
So we decided to set this thing up on our system running Windows 10 Technical Preview. Given below are the steps that you need to take to control it remotely from another system:
Prerequisites

Before you can control your system remotely, you will have to complete 3 prerequisite tasks. These tasks are:
- Allowing remote connection requests on the computer
- Making connection private
- Finding the IP address of computer
Let’s see how you can complete each of them.
Allowing remote connection requests
- First of all, right-click the Start button and select System from the menu that pops up.
- Now in System dialog box, click on the Remote Settings option in the right pane (highlighted below) and in next dialog box enable“Allow remote connections to this computer” option.
- If you’ll be connecting to this computer from a system that’s running any version of Windows older than Windows 7 then do not check the checkbox given below this option (highlighted below in yellow color), otherwise ,check it. This option will enable Network Level Authentication for your remote connection, which is more secure than a normal connection, but its support is unavailable in versions of Windows that were launched before Windows 7.
- Now click the OK button to save your settings. You can close the System window now.
Making connection private
The next thing that you need to do is make your connection Private. To do so follow the steps given below:
- There should be a small Network icon in your computer’s Taskbar notification area. Right-click it and select the option “Open Network and Sharing Center.”
- Now you’ll see a new window like the one shown below. If it’s showing “Public Connection” as shown in the screenshot below then we need to make it private. If it’s already showing Private Connection, you’re good to go. To make your connection private, click the Homegroup link highlighted by the arrow:
- In Homegroup dialog box, click “Change network location” option.

- On next screen, click “Yes” button.
Reinstall Rdp Windows 10
- You won’t be creating or joining a Homegroup connection. This whole process is only for making your remote desktop connection private. So in the window that opens after clicking “yes” button you can click the “Close” button instantly.
And now your Network will be set to Private, as shown below:
Now your PC is set to receive remote connection requests.
Finding the IP address
Finally, you need to have your computer’s IP address to initiate a remote connection. To find it out follow the steps outlined below:
- A command prompt window will launch now. In this window type ipconfig and hit enter.
- Hit Win+R on your keyboard, type cmd in the search bar and hit Enter.
- This will show you the network configuration of your computer. Note down the IPv4 address from this information in another place as you’ll need this to establish a remote connection to this computer.
Now let’s get down to the business.
Establishing Remote Desktop Connection
- On your client computer (from which you’ll be controlling your system) hit the Start button and type “Remote Desktop Connection” in the search bar. Alternatively, hit Win+R keys on your keyboard, type mstsc in the Run dialog box and hit enter.
Rdp Windows 10 Download
- A Remote Desktop Connection dialog box will pop up now. In this box type your computer’s IP address (the one that you noted down in pre-requisites) in text box and click Connect.
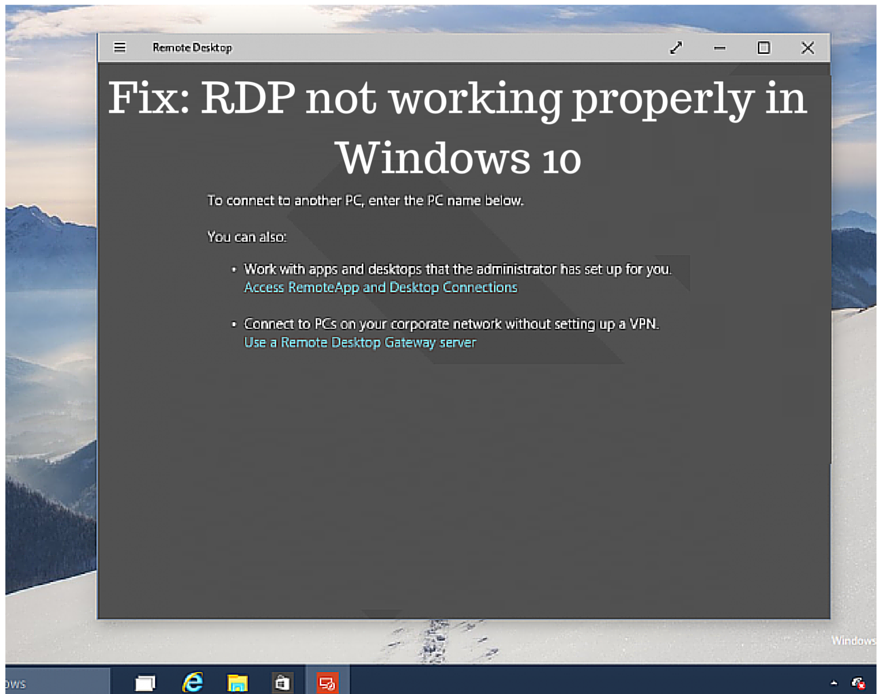
Windows 10 Rdp Patch
- If your Windows 10 machine is password protected, you may be asked to enter the password for your Windows account. Enter the login information of your user account and hit the “OK” button.
- When you connect for the first time, Windows Firewall may give you a warning like the one shown below. Ignore it and click on the “Yes” button to establish the connection.
Windows 10 Iso
And bam! Your Windows 10 computer screen will load on your client computer! This is how you Enable and Setup Remote Desktop in Windows 10.
Rdp Windows 10 Microsoft Account
Last Updated on



