The initial view of the PDF depends on how its creatorset the document properties. For example, a document may open ata particular page or magnification.
When you’re reading a document, you can hide all the toolbarsand task panes to maximize the viewing area on your screen.
In the Paper Handling section of the Print screen, select 'Fit to Printable Area' from the Page Scaling drop-down menu. Uncheck the 'Choose paper source by PDF page size' option. Note: You can verify the settings in the printer driver by clicking the 'Properties' button at the top of the print screen; Click the 'OK' button to start printing. I want to use Acrobat Pro DC on Win 10 to create a new blank PDF, with the page size defaulting to A4. If I go: Tools/Create PDF/Blank Page/Create, it is always US Letter size. Is there a settings file I can change to get this to be A4 (or something else?).
The basic reading controls, such as page navigation and zoom,appear in a semi-transparent floating toolbar near the bottom ofthe window.
To open Read mode, choose View > Read Mode, or click the Read Mode button in the upper-right corner of the toolbar.
To restore the work area to its previous view, choose View > Read Mode again. You can also click the close button in the floating toolbar.
In FullScreen mode, only the document appears; the menu bar,toolbars, task panes, and window controls are hidden. A PDF creatorcan set a PDF to open in Full Screen mode,or you can set the view yourself. Full Screen modeis often used for presentations, sometimes with automatic page advancementand transitions.
Thepointer remains active in Full Screen modeso that you can click links and open notes. There are two ways toadvance through a PDF in Full Screen mode. Youcan use keyboard shortcuts for navigational and magnification commands, andyou can set a Full Screen preference to display FullScreen navigation buttons that you click to change pagesor exit Full Screen mode.
- In the Preferences dialog box underCategories, select Full Screen.
The Full Screen navigation barcontains Previous Page, NextPage , and CloseFull Screen View buttons.These buttons appear in the lower-left corner of the work area.
If the Full Screen navigationbar is not shown, you can use keyboard shortcuts to navigate througha PDF.
Note:
Ifyou have two monitors installed, the Full Screen modeof a page sometimes appears on only one of the monitors. To pagethrough the document, click the screen displaying the page in FullScreen mode.
To go to the next page, press the Enter,Page Down, or Right Arrow key.
To go to the previous page, press Shift+Enter, PageUp, or the Left Arrow key.
- To close Full Screen mode, pressCtrl+L or Esc. (Escape Key Exits must be selected in the FullScreen preferences.)
Note:
To show a Full Screen tool in the Common Tools toolbar, right-click the toolbar area and choose Page Display > Full Screen Mode. Then click the Full Screen tool to switch to Full Screen mode.
Follow the steps in the article to close the Tools pane in Acrobat DC
Follow the steps in the article to retain the last LHP (Left Hand Pane) state across Acrobat launches.
The Preferences dialog box defines a default page layout and customizes your application in many other ways. For viewing PDFs, examine the preferences options for Documents, General, Page Display, and 3D & Multimedia.
The preferences settings control how the application behaves whenever you use it; they are not associated with any particular PDF document. To access the preferences dialog, choose Edit > Preferences (Windows) or Acrobat / Adobe Acrobat Reader > Preferences (Mac OS).
Note:
Ifyou install any third-party plug-ins, set these preferences usingthe Third-Party Preferences menu item.
Open Settings
- Restore Last View Settings When Reopening Documents: Determines whether documents open automatically to the last viewed page within a work session.
- Open Cross-document Links In
Same Window: Closes the current document and opens the document being linked to in the same window, minimizing the number of windows open. If the document being linked to is already open in another window, the current document is not closed when you click a link to the open document. If you do not select this option, a new window opens each time you click a link to a different document. - Allow Layer State To Be Set By User Information: Allows the author of a layered PDF document to specify layer visibility based on user information.
- Allow Documents To Hide The Menu Bar, Toolbars, And Window Controls: Allows the PDF to determine whether the menu bar, toolbar, and window controls are hidden when the PDF is opened.
- Documents In Recently Used List: Sets the maximum number of documents listed in the File menu.
Save Settings
- Automatically Save Document Changes To Temporary File Every _ Minutes: Determines how often Acrobat automatically saves changes to an open document.
- Save As Optimizes For Fast Web View: Restructures a PDF document for page-at-a-time downloading from web servers.
PDF/A View Mode
- View Documents In PDF/A ModeSpecifies when to use this viewing mode: Never, or Only For PDF/A Documents.
Searches the PDF for items that may not be apparent, such as metadata, file attachments, comments, and hidden text and layers. The search results appear in a dialog box, and you can remove any type of item that appears there.
- Remove Hidden Information When Closing Document (Not selected by default.)
- Remove Hidden Information When Sending Document By Email (Not selected by default.)
Redaction

- Adjust Filename When Saving Applied Redaction Marks: Specifies a prefix or suffix to use when saving a file to which redaction marks have been applied.
- Choose Localization For Search and Redact Patterns: Specifies which installed language version of Acrobat to use for the patterns. For example, if you installed both the English and German versions, then you can choose either language for the patterns. The Patterns option appears in the Search and Redaction dialog boxes.
Full-Screen Setup
- Current Document Only: Specifies whether the display is limited to a single PDF.
- Fill Screen With One Page At A Time: Sets the page view to the maximum screen coverage by a single page.
- Alert When Document Requests Full Screen: Displays a message before going into Full-Screen mode. Selecting this option overrides a previous selection of Do Not Show This Message Again in that message.
- Which Monitor To Use: Specifies the monitor on which full-screen display appears (for users with multiple-monitor configurations).
Full-Screen Navigation
- Escape Key Exits: Lets you exit Full-Screen mode by pressing the Esc key. If this option is not selected, you can exit by pressing Ctrl+L.
- Show Navigation Bar: Shows a minimal navigation toolbar regardless of the document settings.
- Left Click To Go Forward One Page; Right Click To Go Back One Page: Lets you page through an Adobe PDF document by clicking the mouse. You can also page through a document by pressing Return, Shift-Return (to go backward), or the arrow keys.
- Loop After Last Page: Lets you page through a PDF document continuously, returning to the first page after the last. This option is typically used for setting up kiosk displays.
- Advance Every _ Seconds: Specifies whether to advance automatically from page to page every set number of seconds. You can page through a document using the mouse or keyboard commands even if automatic paging is selected.
Full-Screen Appearance
- Background Color: Specifies the window’s background color in Full-Screen mode. You can select a color from the color palette to customize the background color.
- Mouse Cursor: Specifies whether to show or hide the pointer when Full-Screen mode is in operation.
Full-Screen Transitions
- Ignore All Transitions: Removes transition effects from presentations that you view in Full-Screen mode.
- Default Transition: Specifies the transition effect to display when you switch pages in Full-Screen mode and no transition effect has been set for the document.
- Direction: Determines the flow of the selected default transition on the screen, such as Down, Left, Horizontal, and so on. The available options vary according to the transition. If no directional options affect the selected default transition, this option is not available.
- Navigation Controls Direction: Mimics the user’s progress through the presentation, such as transitioning from top to bottom when the user proceeds to the next page and from bottom to top when the user backtracks to the previous page. Available only for transitions with directional options.
Basic Tools
- Use Single Key Accelerators To Access Tools: Enables you to select tools with a single keystroke. This option is deselected by default.
- Create Links From URLs: Specifies whether links that weren’t created with Acrobat are automatically identified in the PDF document and become clickable links.
- Make Hand Tool Select Text & Images: Enables the Hand tool to function as the Select tool when it hovers over text in an Adobe PDF.
- Make Hand Tool Read Articles: Changes the appearance of the Hand tool pointer when over an article thread. Upon the first click, the article zooms to fill the document pane horizontally; subsequent clicks follow the thread of the article.
- Make Hand Tool Use Mouse-wheel Zooming: Changes the action of the mouse wheel from scrolling to zooming.
- Make Select Tool Select Images Before Text: Changes the order in which the Select tool selects.
- Show Quick actions on text selection: Display a quick action toolbar on text or image selection.
- Show Online Storage When Opening Files: Display the cloud storage in the file open dialog box.
- Show Online Storage When Saving Files: Display the cloud storage while saving the file.
- Open Documents As New Tabs In The Same Window (requires restart): Groups multiple documents into tabs when opened. You can also snap or pull out tabs as individual windows. To do this, select a tab and drag the thumbnail that appears away from the toolbar, and then release the tab.
- Prompt Before Closing Multiple Tabs: Confirms from the user before closing Acrobat.
- Use Fixed Resolution For Snapshot Tool Images: Sets the resolution used to copy an image captured with the Snapshot tool.
- Touch Mode: Sets how Acrobat enters the Touch mode, if at all, for touch enabled devices. In Touch mode, Toolbar buttons, panels, and menus shift apart slightly to accommodate selecting with your fingers. The Touch reading mode optimizes viewing and supports most common gestures.
Warnings
- Do Not Show Edit Warnings: Disables warning boxes that would normally appear when you delete items such as links, pages, page thumbnails, and bookmarks.
- Reset All Warnings: Restores default settings for warnings.
Messages From Adobe
- Show Me Messages When I Launch Acrobat: Allows in-product marketing messages from Adobe to appear in the Welcome Screen when you launch the application without a document open. Click a message to get information about features, updates, or online services, or to open an element in the application, such as a task pane. Deselect the option to prevent in-product marketing messages from appearing.
Note:
Transactional messages, which facilitate the Adobe Online Service, cannot be turned off.
Application Startup
- Use Only Certified Plug-Ins: Ensures that only Adobe-certified third-party plug-ins are loaded. The notation Currently in Certified Mode indicates either Yes or No depending on its status.
- Check 2D Graphics Accelerator (Windows only): (Appears only if your computer hardware supports 2D graphics acceleration.) When selected, allows hardware acceleration usage when the first document is opened. When deselected, hardware acceleration usage starts after the first document is opened. This option can slow startup time, so it is deselected by default.
Change Adobe Acrobate Default Page Size
Note:
This option is available only when the option Use 2D Graphics Acceleration in the Page Display preferences is selected.
- Select Default PDF Handler (Windows only): Specifies which application, Reader or Acrobat, is used to open PDFs. This setting applies if you have both Acrobat and Reader installed on your computer. In Windows 7 or earlier, a browser uses this setting only if it is using the Adobe plug-in or add-on for viewing PDF files. In Windows 8, this setting controls which application is the default PDF application for your system, including in your browser. Windows 8 prompts you to allow this change before applying it to your system. Once set, Windows 8 also uses the selected PDF application for tasks related to PDF files, such as previewing, displaying thumbnails, and providing file information.
Default Layout And Zoom
- Page Layout: Sets the page layout used for scrolling when you first open a document. The default setting is Automatic. The Page Layout setting in File > Properties > Initial View overrides this value.
- Zoom: Sets the magnification level for PDF documents when they are first opened. The default setting is Automatic. The Magnification setting in File > Properties > Initial View overrides this value.
Note:
Two conditions can affectpage layout and zoom. 1) Someone has already set an individual PDFto a different initial view in File > Properties. 2) You havethe option Restore Last View Settings When Reopening Documents selectedin Edit > Preferences > Document category.
Resolution
- Use System Setting: Uses the system settings for monitor resolution.
- Custom Resolution: Sets the monitor resolution.
Rendering
- Smooth Text: Specifies the type of text-smoothing to apply.
- Smooth Line Art: Applies smoothing to remove abrupt angles in lines.
- Smooth Images: Applies smoothing to minimize abrupt changes in images.
- Use Local Fonts: Specifies whether the application uses or ignores local fonts installed on your system. When deselected, substitute fonts are used for any font not embedded in the PDF. If a font cannot be substituted, the text appears as bullets and an error message appears.
- Enhance Thin Lines: When selected, clarifies thin lines in the display to make them more visible.
- Use Page Cache: Places the next page in a buffer before the current page is viewed to reduce the time required to page through a document.
- Use 2D Graphics Acceleration (Windows only): (Appears only if your computer hardware supports 2D graphics acceleration.) Speeds up zooming, scrolling, and redrawing of page content, and speeds the rendering and manipulation of 2D PDF content. This option is selected by default.
Note:
If this option is not available in the Page Display preferences, you may need to update your GPU card driver to enable this hardware feature. Contact your card vendor or computer manufacturer for an updated driver.
Page Content And Information
- Show Large Images: Displays large images. If your system is slow to display image-intensive pages, deselect this option.
- Use Smooth Zooming (Windows only): When deselected, turns off animation effects, which improves performance.
- Show Art, Trim, & Bleed Boxes: Displays any art, trim, or bleed boxes defined for a document.
- Show Transparency Grid: Displays the grid behind transparent objects.
- Use Logical Page Numbers: Enables the Number Pages command for matching the position of the page in the PDF to the number printed on the page. A page number, followed by the page position in parentheses, appears in the Page Navigation toolbar and in the Go To Page and Print dialog boxes. For example,
i (1 of 1) if the printed number of the first page is i. If this option is not selected, pages are numbered with Arabic numbers starting at 1. Selecting this option helps prevent unexpected behavior when clicking Back or Go Back in your web browser. - Always Show Document Page Size: Displays the page measurements beside the horizontal scroll bar.
- Use Overprint Preview: Specifies whether Overprint Preview mode is on only for PDF/X files, never on, always on, or set automatically. When set to Automatic, if a document contains overprints, then Overprint Preview mode is activated. The Overprint Preview mode lets you see (onscreen) the effects of ink aliasing in the printed output. For example, a printer or service provider could create an ink alias if a document contains two similar spot colors and only one is required.
- Default Transparency Blending Color Space: Sets the default color space, Working RGB or Working CMYK, for transparency blending.
Reference XObjects View Mode
- Show Reference XObject Targets: Specifies the type of documents in which reference XObjects can be viewed.
- Location Of Referenced Files (Optional): Specifies a location for the referenced documents.
Touch mode makes it easier to use Acrobat DC and Acrobat Reader DC on touch devices. Toolbar buttons, panels, and menus shift apart slightly to accommodate selecting with your fingers. The Touch reading mode optimizes viewing and supports most common gestures. Acrobat DC and Acrobat Reader DC automatically switch to Touch mode when on a touch-enabled device. You can change the default preference setting for Touch mode.
Choose Edit > Preferences (Windows) or Acrobat DC / Adobe Acrobat Reader DC > Preferences (Mac OS).
In Basic Tools, choose the desireddefault setting from the Touch Mode menu.
PDF/Ais an ISO standard for long-term archiving and preservation of electronic documents.Documents you scan to PDF are PDF/A-compliant. You can specify whetheryou want to view documents in this viewing mode.
When youopen a PDF/A compliant document in PDF/A viewing mode, the documentis opened in Read mode to prevent modification. A message is displayedin the document message bar. You will be unable to make changesand add annotations to the document. If you turn off PDF/A mode,you can edit the document.
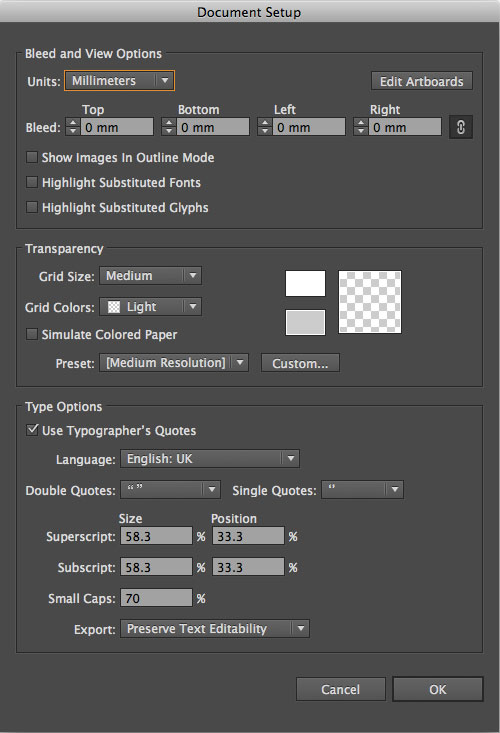
- In the Preferences dialog box under Categories,select Documents.
- Choose an option for View Documents In PDF/A Mode: Never,or Only For PDF/A Documents.
You can switch in or out of PDF/A viewing mode by changingthis preference setting.
For a video on working with PDF/A files, see www.adobe.com/go/learn_acr_pdfa_en.
The Line Weights viewdisplays lines with the weights defined in the PDF. When LineWeights view is off, it applies a constant stroke width(1 pixel) to lines, regardless of zoom. When you print the document,the stroke prints at the true width.

- Choose View > Show/Hide> Rulers & Grids > Line Weights.To turn off Line Weights view, choose View> Show/Hide > Rulers & Grids > Line Weights again.
Note:
You cannot turn off Line Weights viewwhen viewing PDFs within a web browser.
Compare a revised PDF to an earlier version (Acrobat Pro)
Adobe Set Default Page Size
Use the Compare Documents feature to show the differences between two versions of a PDF. You can customize many options for displaying the compare results.
- Specifythe two documents to compare. If one or both of the documents isin a PDF Portfolio, select the PDFPortfolio. Under Package Item, select the componentPDF.
- As needed, specify the page ranges in the documents tocompare in the First Page and Last Page boxes.
- Select the Document Description that best describes thedocuments you are comparing, and click OK.
Once the two documents are analyzed, a results documentappears with the Compare panel open. The new document is shown withannotations indicating the changes. The first page shows a summaryof the comparison results.
To hide the annotations that display changes, click Hide Results.
To specify the display options for compare results, click Show Options. You can specify the type of changes to display, and the color scheme and opacity of the annotations. To return to the page thumbnails, click Hide Options.
To show each of the documents in its own window, from the options menu , choose Show Documents Tiled or Show Documents Side By Side. To synchronize the relevant pages while showing the documents in their own windows, from the options menu, choose Synchronize Pages.
Click a page thumbnail to go directly to that page. To change the size of the page thumbnails, from the options menu, choose Thumbnail Size > [option].
Drag the splitter bar at the bottom of the Compare panel up to show thumbnails of the old document. Click a thumbnail from the old document to open it in a new window.
Compares the content as one continuous text body, from endto end.
Twitter™ and Facebook posts are not covered under the terms of Creative Commons.
Legal Notices | Online Privacy Policy
When I open few PDF files in Foxit Reader or Adobe Reader 9.3, it is opening in a higher zoom level. So every time I want to zoom in to view the document properly.
Is there any way to change the default zoom level?
I also tried,
Still after saving a copy, the document is opening at the default zoom level and not to what I set in Adobe Reader. How can this be resolved?
Peter Mortensen4 Answers
Zoom is actually saved in the PDF file when it's written. What you want is the restore last view settings:
Restore Last View Settings When Reopening Documents Determines whether documents open automatically to the last viewed page within a work session.
It should be under Preferences as well.
digitxpdigitxpWith Adobe, you can't just set the zoom to make it work, you should also set the screen resolution. This is easily done by executing the steps that you used above, and directly under the section for zoom and page layout, there should be another section that has resolution settings. Select the 'Use System Setting' if it is not selected. It was not for me when I installed, but after I changed from the 'Custom Setting' option, I had this problem eliminated.
In Foxit Reader, with the latest version (4.3.0.1110), if you go to
*Tools | Preferences (or hit Ctrl+K)
*Page Display
*Set Default Zoom to whatever
Exit and restart, I had no problems.
Open the PDF document - EDIT - PAGE DISPLAY - SINGLE PAGE VIEW - change to 50% or 75%. If the pages you are opening are instructions etc. that you will probably return to, then they will always open in the size selected. Do this for each document you open in PDF and it will always stay in chosen size.
Hold the Ctrl key down and roll your mouse wheel up and down!!



